Pada kesempatan kali ini saya akan membagikan tutorial tentang Cara membuat Partisi Hardisk di
Windows 8/8.1 tanpa software, meskipun saya yakin cara ini juga jalan di windows 7.Sebelum memulai tutorial, jika anda ingin menyatukan HDD yang telah di shrink silahkan baca caranya di Cara Mengembalikan Partisi HDD yang di Shrink.
Langsung saja, berikut tutorialnya:
- Masuk ke File Explorer dengan cara tekan tombol windows+E di keyboard atau klik kanan di start dan klik File Explorer
- Klik kanan pada This PC, atau My Computer pada XP~~ haha dan klik Manage
- Setelah Manage di klik, maka akan terbuka sebuah halaman, untuk masuk mada pengaturan Hardisk maka kita klik Disk Management. Ketika setelah di klik, maka akan terlihat pecahan pecahan "partisi yang ada di Komputer/Laptop kita".
- Langkah selanjutnya, pilihlah Hardisk yang akan kita bagi partisinya. Pada contoh yang kami buat, kami menggunakan Disk D (AKUMA). Klik kanan pada disk yang di pilih, dan klik Shrink Volume.....
- Nah, Pada halaman baru yang terbuka akan terdapat informasi dan pengaturan, beberapa diantaranya adalah sebagai berikut:
- Total size before shrink in MB : adalah kapasitas Partisi HDD yang sebelum kita pecah
- Size of available shrink space in MB : kapasitas yang bisa kita pecah dari partisi HDD yang kita pilih tadi.
- Enter the amount of space to shrink in MB : Tempat kita mengatur berapa MB yang kita akan pisahkan, dicontoh saya membuat partisi baru dengan ukuran 10GB. Jadi saya isi dengan 10000.
Setelah size yang akan kita shrink kita isi, kita klik Shrink.
Biasanya disini akan memakan waktu sedikit lama, jadi mohon sabar.
- Partisi baru telah terbentuk, bisa terlihat ada partisi dengan warna hijau, namun pecahan partisi itu belum bisa dipakai. Jadi masih ada langkah selanjutny, yang cukup mudah tentunya.
- Klik kanan pada partisi yang berwarna hijau dan pilih New Simple Volume...
- Jendela baru akan terbuka, kita klik Next..
- Selanjutnya, disini kita akan diminta berapa MB yang akan kita buat di partisi baru, karena semuanya maka langsung saja klik Next. Namun jika ingin di bagi lagi, silahkan isi pada Simple volume size in MB sesuai dengan kebutuhan anda dan klik Next.
- Pengaturan selanjutnya adalah Pelabelan, seperti yang kita tau. Setiap komputer Partisi HDD nya pasti ada label namanya misal C, D dan E. Disini kita bisa mengaturnya. Pada contoh di bawah kami memilih label "I" dan klik Next..
- Langkah selanjutnya adalah penamaan, jika beda dengan gambar, maka pengaturanya adalah sebagai berikut :
- File system NTFS
-Volume label buatlah sesuai keinginan anda, dibawah saya namai Tenpouin D. Rei
Terakhir klik Next..
- Dan klik Finish
Selamat anda telah berhasil membuat partisi baru tanpa software.... Bisa kita lihat, partisi hijau sudah tidak ada dan digantikan dengan partisi Tenpouin D. Rei.
Selamat mencoba dan semoga bermanfaat.....
Selamat mencoba dan semoga bermanfaat.....
|
|

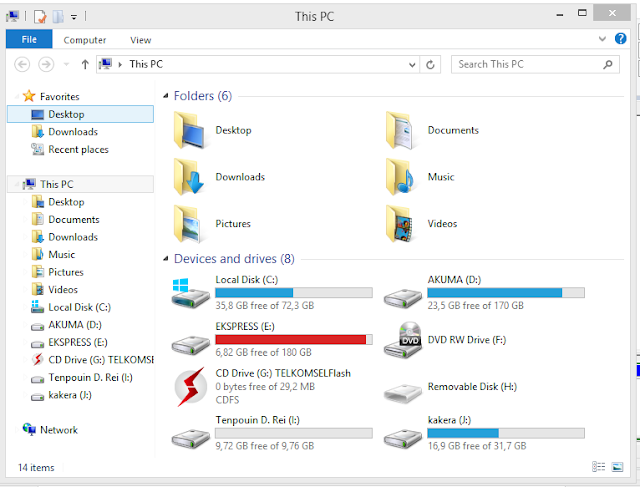

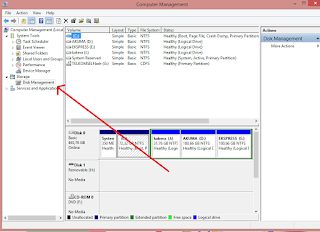
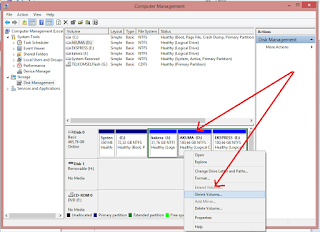


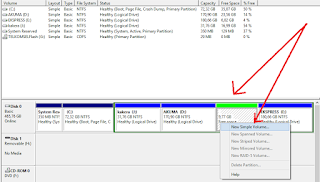



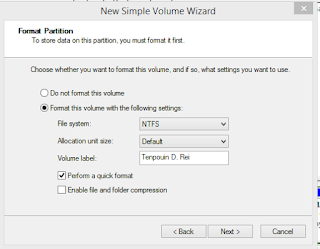


0 Response to "Cara Membuat Partisi Hardisk di Windows 8/8.1"
Posting Komentar